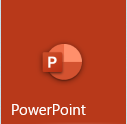目次
画像を透明にする方法

赤丸先生
まずは、透明pngにする方法を解説するよ。
はーい

青丸くん

赤丸先生
この方法は、こんな時に使うよ。
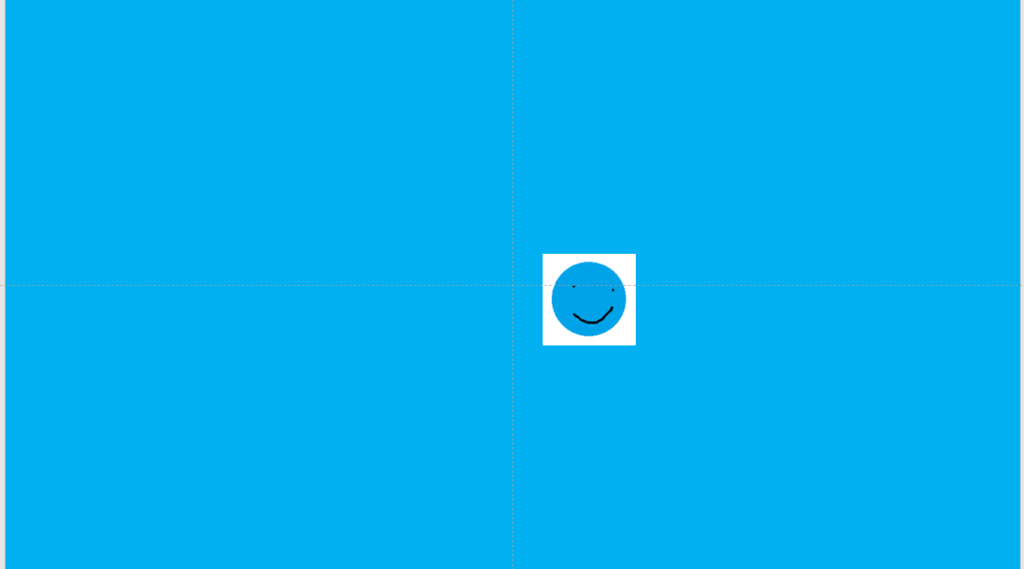
あれ?僕あんなに目が小さかったっけ?
あと、僕の周りになんか白いのが、
PowerPointに画像を入れるとこうなっちゃうの?

青丸くん

赤丸先生
そういう意味じゃないよ。
WordやExcel、Scratchで開いてもそうなっているはずだよ。

赤丸先生
これの対処法は、簡単だよ。
「画像を選ぶ」→「書式」を押してね。
次に、「色」→「透明色を指定(S)」と押してね。
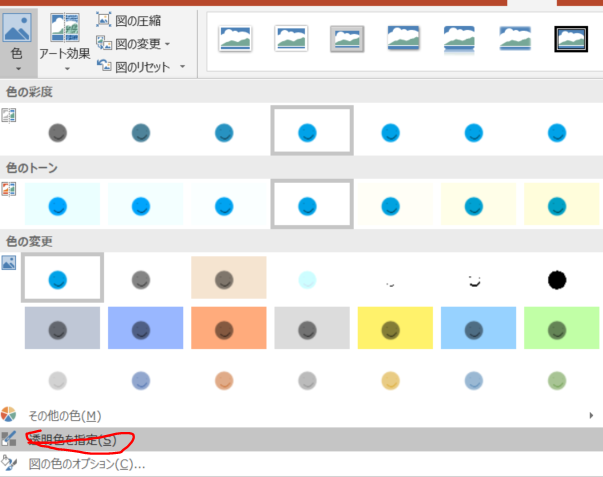
そうすると、マウスポインターの形が変わるから、それで四角の所をクリックしてね。これで
OK!
画像によっては、少しだけ白いのが残る場合があるよ。だから、そういうときは、ソフトを使おう!手軽に透明pngというソフトを使うといいよ。
じゃあ、

青丸くん
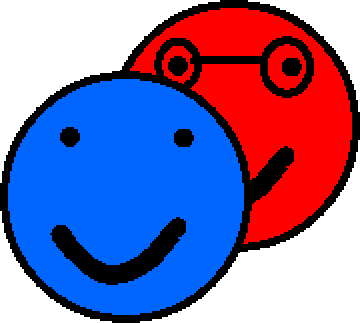
2人
ばいばーい